| |
· Что такое DC-Hub и зачем он мне нужен?
Данный сервис позволяет обмениваться файлами между клиентами. Что бы иметь возможность обмениваться информацией друг с другом, необходима клиентская чать программы и конечно сервер, который чаще всего называется Direct Connection Server, или просто DC Hub. Устанавливаем программу (клиент), настраиваем соединнение до сервера, указываем папку для расшаривания (какой контент Вы хотите предоставить в общий доступ), при этом не забываем, что папку My Documents и Windows, а так же Program Files расшаривать не обязательно. Ну, вроде как всё. Краткий FAQ и мануал есть на сервере, отображается при коннекте.
Список клиентов и серверов, а так же более подробную информацию о сервисе (настройке серверов, клиентов), можно найти на следующем ресурсе - Русское сообщество DC ++.
· Я скачал клиента, как настроить соединение и «шару»?
Скачать DC клиента, рекомендуемый клиент StrongDC взять можно сдесь, скачать русификатор для клиента, файл в формате .xml, скачать можно сдесь.
После того как всё скачали, запустили, идём на вкладку "File(вверху слева)->Settings->Appearance", в нижнем правом углу смотрим надпись "Language File", рядом кнопочка "Browse" жмём её, выбираем файл русификации. Предварительно файл русификации можно скопировать в каталог с распакованной программой, нажимаем "OK". Закрываем клиента. Открываем клиента. Теперь интерфейс программы должен быть на русском языке.
Далее в панели управления (где нарисованы красочные значки), ищем жёлтенькую пятиконечную звезду при наведении на неё курсора, отображается надпись "Любимые хабы", смело жмём на неё. В открывшемся окне, жмём правой кнопкой мыши и выбираем "Новый", здесь необходимо заполнить следующие поля:
1) Хаб->Название - здесь просто пишем описание хаба, которое будет отображаться в "Любимых хабах", что бы самим было понятно, например "Хаб Сибирьтелекома".
2) Адрес - необходимо указать FQDN сервера в нашем случае dc-hub.kuzbass.net, или ip адрес 217.116.128.10.
3) Личная инфа – то, как Вы, будете отображаться у других пользователей.
4) Connection - лучше выбрать Active.
В принципе всё. Можно пробовать встать на созданное вами соединение и нажать кнопку «Соединение».
При коннекте должны отобразиться краткие правила работы сервера. Внимательно читаем. Обязательное требование для возможности соединения - расшаривание «шары» для скачивания размер минимум 3 GB. Настраивается там же, в главных настройках, так и называется – «шара». Все описанные настройки относятся только к StrongDC клиенту.
· Как я могу зарегистрироваться, и какие команды доступны?
Команды, о которых необходимо помнить! Ввод команды начинаются со знака ! в окне чата.
1) !Help - возвращает список команд доступных пользователю.
2) !Faq - Список наиболее часто встречающихся вопросов.
3) !Rules - Краткий листинг правил на сервере.
4) !Regme password- Зарегистрировать пользователя на сервере с указанным паролем, пароль можно опустить, тогда пароль будет взят из настроек, которые Вы, указали в настройке соединения "Личная инфа".
5) !Password password-изменяет пароль у зарегестрированного пользователя, вместо password необходимо указать новый пароль.
В чате при щелчке правой кнопкой мыши по пользователю можно выбирать самостоятельно действия, которые Вам доступны без ввода команд.
Можно не регистрироваться на сервере, тогда если сервер заполнен, Вы не сможете зайти на него. Максимальное количество пользователей 100. Зарегистрированные пользователи имеют такую возможность, так же зарегистрированные пользователи имеют право войти на dc hub при смене ip адреса, если данный ip адрес был забанен.
· Модерируется ли чат?
Да. Чат является модерируемым. На сервере установлен БОТ, который следит за количеством флуда на сервере, а так же сообщений рекламного характера, оскорблений в адрес других пользователей. Так же в чате есть администраторы и операторы, которым можно обратиться с просьбой о привлечении пользователей нарушающих правила чата к ответственности. Администраторы и операторы чата, тображаются значками с ключиком.
· Я не могу ничего скачать от других пользователей, в чём причина?
Причин может быть несколько:
1) Вы забыли расшарить свои файлы (каталоги) для возможности скачивания файлов от вас.
2) У Вас проблемы с файерволом. Необходимо не забывать вносить изменения в настройки файервола, для возможности использования DC-Hubа. Для этого необходимо разрешить tcp соединение на 1209, 411 порты и udp соединение на порт 1209. Так же необходимо внести установленный DC клиент в список программ, которым разрешён доступ в интернет. Настройка файервола на примере Windows XP SP2.
3) Проблемы могут возникать и при работе из приватных сетей через реальный ip адрес, например, если Вы подключаетесь с работы, из домовых сетей, или работаете через ADSL подключение через модем настроенный в режиме Router. В таком случае необходимо делать мапинг портов на модеме.
4) Вы работаете через файервол в пассивном режиме и пытаетесь скачать информацию с такого же клиента – работающего через файервол в пассивном режиме. Более подробную информацию о режимах работы ХАБА можно прочитать в разделе FAQ на самом DC-Hub сервере. Или раздел ниже описывающий режимы работы DC-Hub сервера.
· Как настроить мапинг портов на модеме в режиме Router?
Настройку мапинга портов или как ещё принято называть портфорвардинга (portforwarding), рассмотрим на примере модема ZyXel Prestige 660R. Поняв принцип настройки, можно настроить портфорвардинг и на других ADSL модемах разных производителей.
· Как зарегистрировать и сменить пароль пользователя?
Заходите своим любимым пользователем например Vasya, набираете в строке где пишут сообщения в чат команду: !regme, далее через пробел указываете свой пароль, если Вы пароль не указали, будет взят пароль из глобальных настроек клиента. Далее пароль, который Вы указали необходимо прописать в настройках самого соединения.
Сменить пароль на сервере можно следующей командой: !password [ваш пароль], все команды необходимо начинать с восклицательного знака.
· Чтоможетозначатьследующаянадпись – «connection request not processed because contains wrong IP»?
Где то в настройках Вы указали ip адрес, выданный Вам на тот момент, а в следующий раз он у Вас поменялся, т.к. динамический. Рекомендую не указывать ip адрес, так как он может смениться при следующей авторизации.
· По какой цене считается трафик?
Если Вы являетесь владельцем безлимитного тарифного плана, то дополнительная плата за объём трафика не взимается, при этом внутрисетевая скорость не будет ограничена скоростью тарифного плана, а будет ограничена только скоростью соединения. При помегобайтном тарифном плане (в передаче файлов участвуют как сервер так и другой клиент), цена за трафик будет складываться из цены трафика до сервера (трафик до сервера минимальный) и цены трафика до клиента. При наличии зонного трафика, цена трафика до одной зоны плюс цена трафика до другой (для клиентов Кемеровского филиала одна зона тарификации «Трафик между абонентами широкополосного доступа Кемеровского филиала ОАО "Ростелеком"»)
Общая информация
По большому счету, существует всего два основных режима соединения у DC. Один из них называется Активным (Active), а другой - соответственно, Пассивным (Passive). Есть и другие режимы, например, для работы через Socks5-прокси, но они достаточно экзотичны, и потому нам на сегодня неинтересны.
Почему они существуют?
Прежде всего, разделение режимов придумано для того, чтобы позволить работать в сети DC как можно большему количеству людей.
Люди подключаются к сети разными способами, которые часто налагают ограничения на возможности их работы. Сеть DC, как следует из ее названия (а DC расшифровывается как Direct Connect, "соединение напрямую"), строится на возможности установления прямых соединений между пользователями. Эти прямые соединения составляют самую суть работы в сети DC: с их помощью осуществляется как файловый обмен между пользователями, так и поиск информации в сети. Если между какими, то двумя пользователями не удастся установить такого вот прямого соединения - они друг у друга ничего не смогут скачать и даже найти.
Если пользователь подключен к сети непосредственно (например, звонит провайдеру обычным модемом или имеет индивидуальное ADSL-подключение) - он обычно в состоянии как инициировать прямые соединения с другими пользователями сети (совершать исходящие соединения), так и принимать запросы на такие соединения от прочих пользователей (принимать входящие соединения). Такой пользователь может уведомить об этом хаб сети DC, подключившись к нему в активном режиме.
Однако, если пользователь работает с сетью DC через посредника (например, подключен через районную или домовую локальную сеть) - обычно он лишен возможности принимать входящие соединения, а может только совершать исходящие. Именно для такого случая и придуман пассивный режим работы пользователя, позволяющий ему хоть как-то работать с сетью DC даже с такого "урезанного в возможностях" подключения.
У внимательного читателя может возникнуть вопрос, как же так получается, что к пассивному пользователю вообще кто то подключается, если принимать соединения он не может? Вопрос хороший, а ответ на него еще лучше - никак не получается ;) В этом случае активный пользователь, желающий подключиться к пассивному, направляет ему через хаб, к которому подключены они оба, "просьбу" для пассива установить с ним соединение. Пассивный пользователь эту просьбу выполняет, и прямое соединение, таким образом, устанавливается по его инициативе как исходящее.
Чем они отличаются?
Пользователь активного режима - полноценный участник сети DC. Поскольку он "умеет" как устанавливать новые соединения с другими пользователями, так и принимать их от других, он ничем не ограничен в своих возможностях работы с сетью и поиска информации в ней.
Пользователь пассивного режима - не в состоянии принимать входящие соединения от других. Он может только устанавливать соединения по своей инициативе. Оттого он не в состоянии работать с другими пассивными пользователями сети DC (и в самом деле - если оба пользователя не умеют принимать соединения, то как они свяжутся друг с другом?). Кроме того, поскольку поиск тоже осуществляется через прямое соединение между пользователями, "пассив" вынужден пользоваться для поиска услугами хаба сети, что ограничивает количество возвращаемых результатов.
Говоря короче, нормальным режимом работы пользователя в сети DC является активный. Пассивный режим следует воспринимать как вынужденную меру, применяемую лишь в случаях непреодолимых проблем (как технического, так и административного характера) с активным подключением пользователя к сети DC.
|
Активный режим |
Пассивный режим |
|
Поисковые запросы |
Напрямую к/от других пользователей |
Направляются хабом |
|
Результаты поиска |
Максимум 10 от каждого пользователя |
Максимум 10 от каждого пользователя |
|
Ограничения соединения |
нет |
Пассивные пользователи не могут соеденятся с другими пасивными |
|
Требуемые настройки |
Настройки роутера/бранмауэра если используется |
нет |
Настройка активного режима
Для того, чтобы можно было работать в активном режиме без проблем, требуется настроить свое подключение к провайдеру таким образом, чтобы ничто не мешало программе DC++ принимать входящие соединения от других пользователей. Если это не сделано или сделано неправильно, то такой пользователь не сможет полноценно работать в сети даже несмотря на то, что он зарегистрирован в ней как активный.
При работе напрямую
Если Вы подключаетесь к провайдеру напрямую, то чаще всего - да практически всегда! - причиной блокировки приема входящих соединений является всего лишь неверно или не до конца настроенный системный firewall. Поэтому прежде всего необходимо убедиться, что для программы-клиента DC++ в нем разрешены не только исходящие, но и входящие соединения. Обычно для этого достаточно занести эту программу в список доверенных приложений в файрволле. Если же ваш файрволл не имеет такого списка, то потребуется добавить соответствующие правила ("разрешить для этого приложения все входящие и исходящие соединения по протоколам TCP и UDP") вручную.
При работе через чужую сеть
Другое дело, если Вы подключаетесь к провайдеру через домовую локальную сеть, и оттого вынуждены работать в пассиве. В этой ситуации тоже можно что-то предпринять, чтобы все же запустить активный режим. Но для этого будет уже недостаточно только Ваших усилий.
Для того, чтобы вам можно было работать в активном режиме, администратор вашей локальной сети (или человек, отвечающий за работу ее шлюза в сеть провайдера, который часто называют в обиходе роутер или сервер) должен будет произвести его дополнительную настройку. Более подробно о том, как именно настраивается работа активного режима через шлюз чужой сети, можно почитать в соответствующей статье. Если вы сами являетесь администратором локальной сети (например, вы подключаетесь через PPPoE и настроили ваше соединение в роутере), то можете прочитать соответсвующее руководство по настройке NAT (для роутера ZyXel Prestige 660R).
Администратор, однако, может отказаться это проделать по различным причинам, от банального нежелания и лени до каких-либо технических препятствий. В таком случае вам лишь остается продолжать пользоваться пассивным режимом.
Проблемы и решения
Как же определить, что Вы пытаетесь работать в активном режиме за ненастроенным файерволом или шлюзом? Если Вы работаете в активном режиме, и замечаете, что другие пользователи (особенно пассивы) ничего не могут с Вас скачать, жалуясь на ошибки Connection timeout - это один из признаков. Может быть и наоборот - с Вас качают нормально, а вот Вы не можете ни к кому подключиться с такой же ошибкой. Вы можете также вдруг обнаружить, что не работает поиск файлов.
Многие пользователи сами не подозревают, что у них есть и включен файервол. Они могут решить, что раз никогда ничего подобного не устанавливали, то его у них нет. Это не всегда так. Например, в операционных системах Windows XP и Windows Server 2003 файервол не просто есть, но и по умолчанию включен. Убедиться в этом можно, зайдя в список сетевых соединений и проверив наличие на их значках маленького желтого замка. Если он есть - системный файрволл включен, и ему тоже потребуется настройка.
Обычно системный файервол, хотя его и достаточно для базовой защиты компьютера от внешних атак из сети, достаточно просто устроен и настраивается не очень гибко. Специализированные программы от третьих фирм, такие как Agnitum Outpost или Kerio Personal Firewall, обычно гораздо удобнее в настройке, надежнее и обладают множеством дополнительных возможностей. Однако, с другой стороны, они обычно и сложнее, а зачастую - и стоят денег.
Решать, ставить или не ставить альтернативный продукт в качестве файервола, вам, но я бы посоветовал это все же сделать. Главное - в этом случае не забудьте отключить системный файервол (снять галочки "Защитить это подключение..." в свойствах сетевых соединений). Когда на компьютере работают одновременно два файервола - ни к чему хорошему это обычно не приводит. Проблемы могут быть самыми фееричными.
Проблемы остались?
Даже после того, как Вы правильно произвели всю настройку системы со своей стороны, и, наконец, вышли в сеть DC в активном режиме, вы можете столкнуться с ситуацией, когда перекачка не срабатывает. Бывает и такое, ведь нормальная работа двух пользователей активного режима между собой зависит от настроек их обоих. Вполне возможно, что проблема уже не у вас, а в том, что пользователь, с которого Вы пробуете качать (или который безуспешно пробует качать с Вас), не настроил у себя активный режим как полагается. В таком случае вы ничего не сможете поделать, кроме как сообщить ему о необходимости проверить его настройки.
Если же у Вас ничего так и не выходит - не отчаивайтесь. Прежде всего - внимательно перечитайте этот текст с самого начала. Убедитесь, что Вы поняли и выполнили предложенные в нем рекомендации. Если и это не разрешит ситуацию - обращайтесь за помощью непосредственно к администраторам хаба сети DC (это те ребята, у которых в списке вместо значка нарисованы ключики).
Настройка брандмауэра на примере программыStrongDC
Пуск —>Выполнить, вполевводавписываете:
netsh.exe firewall add allowedprogram program = C:Program FilesStrongDCStrongDC.exe name = StrongDC = ENABLE
и нажимаете OK

Это приводит к тому, что в фаерволе автоматически прописывается правило разрешающее сетевую активность StrongDC
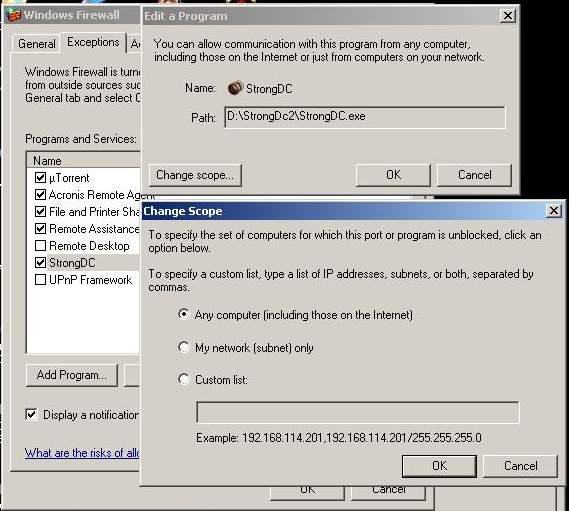
1. Настройка FlylinkDCзабираем ее тут
1.1. Для начала узнаем IP-адрес вашей сетевой карты подключенной к ADSL модему: Пуск, Выполнить:

Откроется окно для запуска программы, наберем в нем "cmd", нажмем "ОК" .

В открывшемся окне набираем "ipconfig", нажимаем клавишу "Enter"
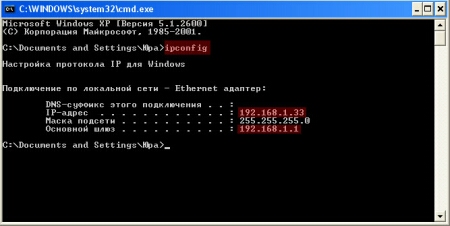
Смотрим строчку IP-адрес, для вашего сетевого подключения. Запомним этот адрес - 192.168.1.33, так же обратим внимание на IP-адрес основного шлюза, - 192.168.1.1.
1.2. Теперь настроим ADLS модем подключенный к сетевой карте компьютера, владельцы модемов подключенных к USB порту сразу читают тут.
Рассмотрим натсройку модема на примере ZyXEL Prestige 660R. Заходим в web-интерфейс модема, просто набирая IP-адрес основного шлюза (192.168.1.1) в строке адреса вашего любимого Интернет-браузера.

Нажмем ввод, вводим " Ваш" пароль, нажимаем "Login", откроется страница веб-интерфейса модема. Переходим по ссылке "NAT".
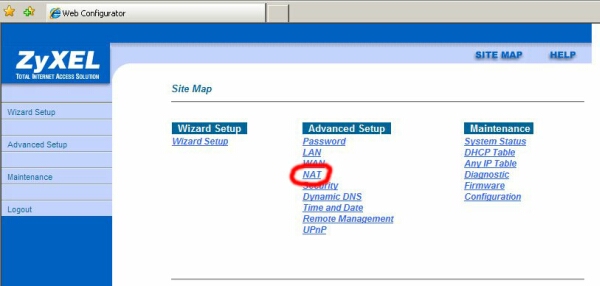
Выбираем "SUA Only" и нажимаем "Edit Details"
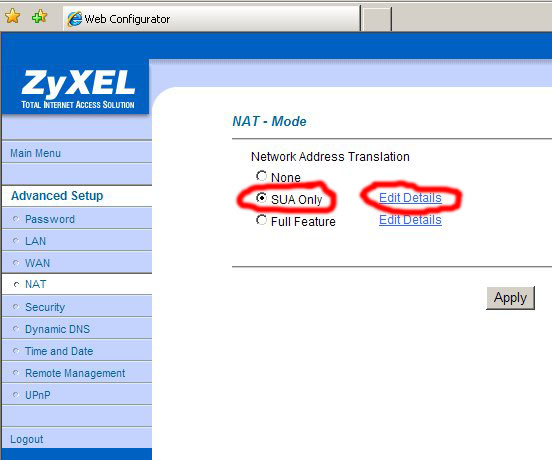
Для настройки правильной работы StrongDC++ Hub будем использовать порты 30001, 30002. Настроим модем:
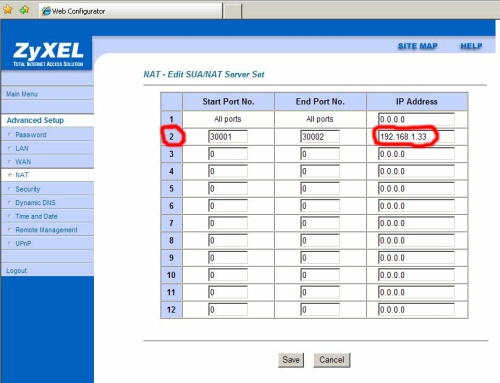
В строчке 1 столбце "IP Address" проверяем чтобы было "0.0.0.0", в строке 2, в колонке "Start Port No." записываем 30001, в колонке "End Port No." - 30002, в колонке "IP Address" записываем ip, который мы нашли тут, в нашем случае - 192.168.1.33.
Нажимаем "Save", потом "Apply", закрываем браузер, на этом настройки модема закончены.
1.3. Сейчас перейдем непосредственно к настройкам программы FlaylinkDC.
Устанавливаем программу. Запускаем, выбирем в меню "Файл, Настройки". Откроется окно настроек программы. Заполняем персональную информацию, в поле ник вводим свое имя, прозвище, любое любимое слово, только в рамках приличного. В поле e-mail, свой или вымышленный электронный адрес. В поле описание вы вольны написать что хотите, употреблять неприличные слова не стоит, либо ничего не писать. Выбираем скорость соединения, на домашнем интернете - 1МБит/сек, для безлимитчиков 128 - 0,2 Мбит/сек - это чисто информативный параметр, не будет ничего страшного если вы ошибетесь при выборе!.
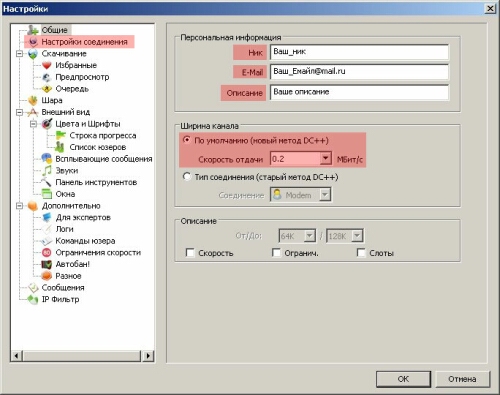
Переходим к "Настройкам соединения". Обращаем внимания на выделенные поля.
Если у вас модем подключен к сетевой карте, читаем ниже, если к порту USB, то смотрим сразу тут
Сетевой интерфейс для всех соеденений выбираем "0.0.0.0", выбираем "Брандмауэр с ручным перенапровлением портов", нажимаем "Найти IP адреса", заполняем порты - TCP - 30001, UDP - 30002, ставим галки "Не учитывать настройки хабов" и "Обновить IP при старте", выбираем "Прямое соединение" для исходящих соеденений.
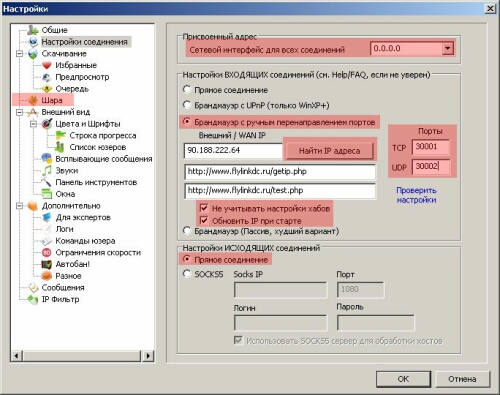
Настройка подключения FlylinkDC при подключении модема к разъему USB, настройки просты, делаем все как на рисунке, интерфеус для всех соеденений - 0.0.0.0, выбираем прямое соединение для входящих соединений и прямое соединение для исходящих соеденений.
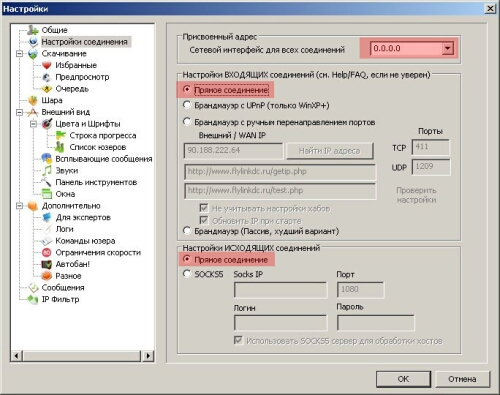
Настроим в ней наш любимый StrongDC++ Hub. Нажимай выделенную на рисунке иконку.

Открываются любимые хабы, удаляем уже имеющийся там хаб, нажимаем на свободном месте правую кнопку мыши и выбираем в меню "Новый"
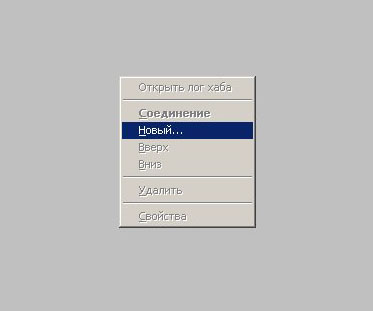
Открывается окно настроек хаба. В название указываем "Хаб Ростелекома", в поле адрес - "dc-hub.kuzbass.net" (вместо dc-hub.kuzbass.net, можите указать ip-адресс хаба - 217.116.128.10). Проверяем что соеденения выбранно по умолчанию. Нажимаем "ОК"
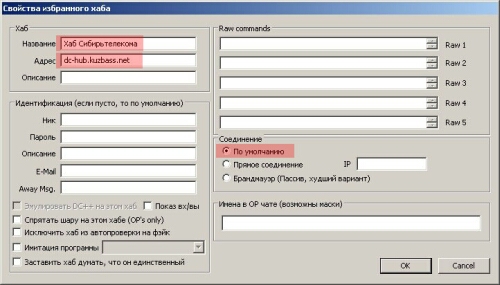
Переходим в настройки "Шары", справа выбираем в дереве папок, папки к которым вы хотите предоставить в общий доступ, например фильмы, музыку, программы, проста ставя галочки напротив нужных папок. Будем внимательны и не выделяем личные файлы: документы, фотографии и видео. Ставим галку "Шарить скрытые файлы", некоторые дистрибутивы могут их содержать.
Минимальная необходимая настройках закончена, нажимаем "OK"
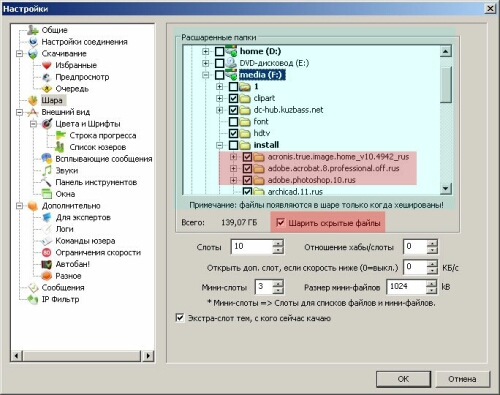
В разделе "Скачка" выбираем папку для скачки - туда будут помещаться все скаченные в хабе файлы, в папке для временных файлов будут хранится недокаченные файлы.

1.4. Работа с программой. Нажимаем переподключится на панли инструментов, немного ждем и вот вы в StrongDC++ Hub'е.

Поробуем скачать что нибудь. На списке пользователей выбираем понравившийся ник, нажимаем правой кнопкой мыши и выбираем "Список файлов", так же можно просто дважды кликнуть мышкой на пользователе.
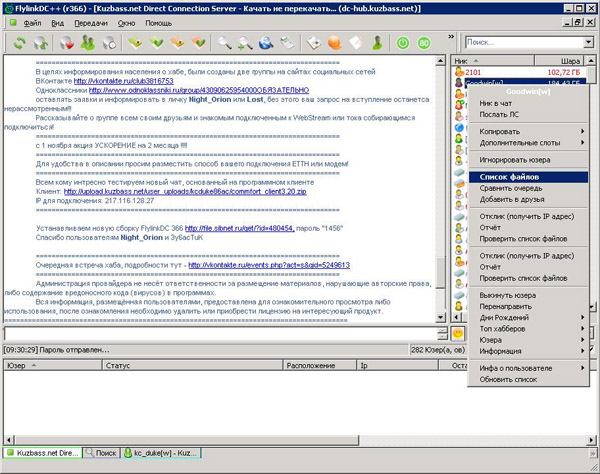
Немного ждем, и открывается список файлов пользователя.
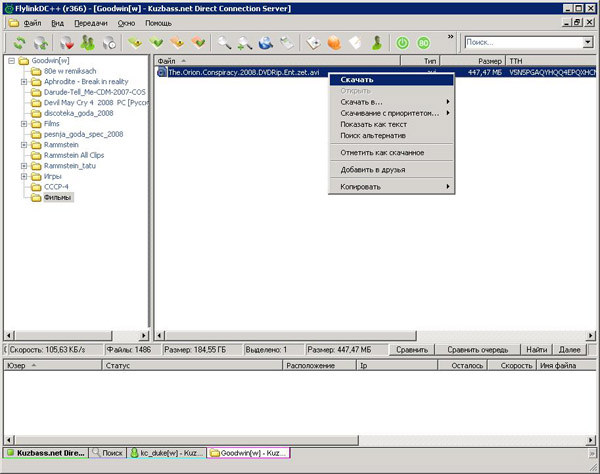
Выбираем что нам понравилось, нажимаем правую кнопку мыши, выбираем скачать. Вот и все минимально необходимые настройки. Подробное об остальных настройках FlylinkDC рекомендуем почитать оффициальный сайт программы www.flylinkdc.ru.
|
|
